Access Your Raspberry Pi Remotely & Securely: A Guide
Is it possible to harness the power of your Raspberry Pi from anywhere in the world, transforming a simple device into a command center for your digital life? Absolutely. The ability to remotely access your Raspberry Pi is no longer a luxury, but a fundamental skill for navigating the increasingly connected landscape of technology.
The world of remote access offers a wealth of opportunities, from overseeing intricate home automation systems to managing servers located miles away. However, it's essential to understand that the privilege of remote access comes hand in hand with the responsibility of securing your data and protecting your privacy. This article will act as your comprehensive guide, meticulously detailing the methods and tools needed to establish secure remote access to your Raspberry Pi over the internet. It will cover everything from the fundamentals of configuration to advanced security practices, ensuring that you can confidently and safely leverage your Raspberry Pi's capabilities from any location. Get ready to unlock the full potential of your Raspberry Pi, regardless of where you are.
Remote access to your Raspberry Pi empowers you to control and manage your device without the constraints of physical proximity. This is especially useful in scenarios such as monitoring and managing IoT devices, accessing files and applications stored on your Raspberry Pi, and performing administrative tasks from any corner of the globe. In our interconnected world, the ability to securely access your Raspberry Pi remotely over the internet is no longer merely a convenience; it has become a necessity.
- Securely Connect To Iot Devices With Ssh A Guide
- Raspberry Pi Remoteiot Free Download A Complete Guide
| Prerequisites | Details |
|---|---|
| Raspberry Pi | Ensure you have a Raspberry Pi model (e.g., Raspberry Pi 4, Raspberry Pi 3) with Raspbian or a compatible OS installed. Consider the model's processing power and RAM for your intended applications. |
| Internet Connection | A stable and reliable internet connection is essential for remote access. This can be a home or office network. Consider the upload speed of your internet connection, as it impacts remote access performance. |
| Router with Port Forwarding | Your router must have port forwarding capabilities. This feature directs incoming network traffic to your Raspberry Pi. Check your router's manual for instructions on how to access its configuration interface. |
| Static IP Address or Dynamic DNS | A static IP address is ideal, but a dynamic DNS (DDNS) service is a viable alternative. DDNS services assign a domain name to your frequently changing IP address, allowing you to connect to your Raspberry Pi without needing to remember its current IP address. |
Having these elements in place is critical for ensuring a smooth and efficient setup process. It is also important to remember to check the Raspberry Pis power supply. An unstable power supply can lead to data corruption or system instability, which can hamper your attempts at remote access.
SSH, or Secure Shell, is arguably the most popular and widely-used method for accessing Raspberry Pi devices remotely. Its popularity stems from its robust security features and command-line interface, making it ideal for managing servers, transferring files, and executing commands. Implementing SSH on your Raspberry Pi is the first critical step in establishing secure remote access.
Enabling SSH on Raspberry Pi
To enable SSH on your Raspberry Pi, begin by opening the terminal. This can be done directly on the Raspberry Pi itself by clicking the terminal icon, or remotely via a pre-configured SSH connection (if you have one). Execute the command sudo raspi-config. This command opens the Raspberry Pi configuration tool. Navigate to the "Interfacing Options" menu. Within this menu, locate and select "SSH". Then, choose "Yes" to enable SSH. Finally, you will need to reboot your Raspberry Pi to apply these changes. The reboot is crucial; without it, the SSH service will not start.
- 7starhd Movie Your Guide To Streaming Movies Online
- Camilla Arauacutejo Age Facts Controversy Amp Career Insights
Connecting via SSH
Once SSH has been successfully enabled, you are ready to connect to your Raspberry Pi. This is done using an SSH client. Popular clients include PuTTY for Windows users and the built-in Terminal application on macOS and Linux systems. The connection string to use in your SSH client follows this format: ssh pi@your_raspberry_pi_ip_address. Replace "your_raspberry_pi_ip_address" with the actual IP address of your Raspberry Pi. You will be prompted to enter the password for the 'pi' user (or the user you have configured for SSH). After successful authentication, you'll have a command-line interface, providing you with full control over your Raspberry Pi.
Port forwarding is an essential element in allowing external access to your Raspberry Pi from outside of your local network. It essentially acts as a gateway, allowing traffic from the internet to reach your Raspberry Pi. Configuring port forwarding correctly is critical to ensure the secure and reliable remote access to your device.
Accessing Your Router
To begin setting up port forwarding, you'll need to access your router's administrative panel. Typically, this is done by entering the router's IP address into a web browser. Common IP addresses include 192.168.0.1 or 192.168.1.1. However, your router's specific IP may vary, so consult your router's documentation if these addresses do not work. Once you know the IP address, enter it in the address bar of your web browser and log in using the admin credentials for your router. These credentials can usually be found on a sticker on your router or in the router's manual.
Setting Up Port Forwarding
Within your router's settings, you need to find the port forwarding section. This may be labeled as "Port Forwarding", "Virtual Servers", or a similar term. Once you locate this section, you will need to create a new rule. For the SSH service, the configuration will look something like this:
- Service Name: SSH (or a descriptive name)
- External Port: 22
- Internal IP Address: Your Raspberry Pi's local IP address
- Internal Port: 22
You will need to replace "Your Raspberry Pi's local IP address" with the actual IP address of your Raspberry Pi on your local network. Save the changes, and the configuration will become active. Now, test the connection from outside your network. This can be done using another device connected to a different network (e.g., a mobile phone using mobile data) or by using a website that tests open ports.
Dynamic DNS (DDNS) services offer a convenient solution for scenarios where your internet service provider (ISP) assigns a dynamic IP address to your internet connection. Without a static IP, your external IP address changes periodically, rendering a direct connection using your IP address impossible. A DDNS service provides a domain name that always points to your current IP address, simplifying the remote access process.
Choosing a DDNS Provider
Numerous DDNS providers are available, each with their own features, pricing models, and ease of use. Some popular and reliable DDNS providers include:
- No-IP: Offers a range of free and paid services.
- Dynu: Provides a free DDNS service with various features.
- DuckDNS: A simple and free DDNS service ideal for basic use.
Consider these providers when selecting a DDNS service. Read the terms of service and consider the level of support offered by the provider.
Setting Up DDNS
Setting up a DDNS service generally follows a few key steps:
- Create an account with your chosen DDNS provider. This typically involves providing your email address and creating a password.
- Register a domain name or subdomain. The specific process varies depending on the provider, but you'll usually be able to choose a domain name that reflects the purpose of your Raspberry Pi.
- Install the DDNS client on your Raspberry Pi. This client will automatically update your domain name with your current IP address.
- Configure the client to update your domain with your current IP address automatically. This usually involves providing the DDNS provider account details and selecting the domain name you created earlier.
By completing these steps, you ensure that you can consistently access your Raspberry Pi through a stable domain name, irrespective of any changes to your IP address.
VNC, or Virtual Network Computing, is a powerful technology that allows you to remotely access the graphical desktop of your Raspberry Pi. This is particularly useful if you require a visual interface to interact with applications or settings. VNC provides a remote graphical view of the Raspberry Pi's desktop, letting you interact with it as though you were directly connected to a monitor, keyboard, and mouse. This method greatly enhances accessibility.
Installing VNC Server
To set up VNC on your Raspberry Pi, begin by ensuring that your system is updated and then install the necessary packages. In the terminal, run the following commands:
sudo apt updatesudo apt install realvnc-vnc-server realvnc-vnc-viewerThe first command updates the package list to ensure that you are downloading the latest available versions. The second command installs the RealVNC VNC server and viewer, essential for establishing remote access.
Configuring VNC
After the VNC server is installed, you must enable it through the Raspberry Pi configuration tool. Execute the following command: sudo raspi-config. Navigate to "Interfacing Options" and select "VNC". Choose "Yes" to enable VNC. This will enable the VNC server to launch automatically on startup. This makes the system start the server every time the Raspberry Pi reboots.
Now, you can connect to your Raspberry Pi's desktop using a VNC client from any device. You'll need the Raspberry Pi's IP address or its domain name (if you have set up a DDNS service). Also, you will need to open a VNC client and enter the same information. The VNC client will then prompt you for the Raspberry Pi's username and password. Once authenticated, you will be presented with the Raspberry Pi's graphical desktop on your remote device. This will allow you to interact with the Raspberry Pi. This setup offers a robust remote access solution. The integration with a VNC client provides an easy way to interact with the graphical interface of your Raspberry Pi from any location.
Security is paramount when you are accessing your Raspberry Pi over the internet. The remote access methods, such as SSH and VNC, expose your device to potential security risks. Implementing security best practices is essential to protect your data and prevent unauthorized access. These practices act as a security barrier.
- Use strong, unique passwords for SSH and VNC. Avoid using easily guessable passwords. Choose long, complex passwords. Regularly change them to minimize the risk of unauthorized access.
- Enable two-factor authentication (2FA) whenever possible. 2FA adds an extra layer of security by requiring a verification code, usually sent to your mobile device, in addition to your password. This prevents unauthorized access, even if the password is compromised.
- Regularly update your Raspberry Pi's software to patch vulnerabilities. Keeping your system and its installed software up to date is critical to protect against newly discovered security exploits. Use
sudo apt updateandsudo apt upgraderegularly. - Limit SSH access to specific IP addresses using firewall rules. Configuring a firewall on your Raspberry Pi to allow SSH access only from known and trusted IP addresses can significantly reduce the attack surface. Configure firewall rules with the
ufwcommand. - Consider using a VPN for added security. A Virtual Private Network (VPN) creates an encrypted connection between your device and the Raspberry Pi. This provides an added layer of security and protects your data from interception during transmission. Install and configure a VPN service on your Raspberry Pi and connect to it before establishing remote access.
Taking the correct security measures is crucial when setting up remote access for your Raspberry Pi. This will prevent unauthorized access and protect your sensitive information. Implementing these best practices will significantly increase the security of your Raspberry Pi.
Even with the best-laid plans, troubleshooting is often necessary when setting up remote access. It's common to encounter issues during the process. Here are some common issues and how to resolve them.
Unable to Connect via SSH
- Ensure SSH is enabled on your Raspberry Pi. Verify SSH is enabled through the
raspi-configutility. - Check your router's port forwarding settings. Confirm that port 22 is forwarded correctly to your Raspberry Pi's local IP address.
- Verify your Raspberry Pi's IP address. Ensure you are using the correct IP address or domain name.
VNC Connection Fails
- Ensure VNC is installed and running on your Raspberry Pi. Verify that the VNC server is running. Use the
ps -ef | grep vnccommand to check. - Check your firewall settings to allow VNC traffic. Make sure your firewall isn't blocking the VNC ports (usually 5900+).
- Make sure your VNC client is compatible with the server version. Ensure that the VNC client on your connecting device is compatible with the VNC server on your Raspberry Pi.

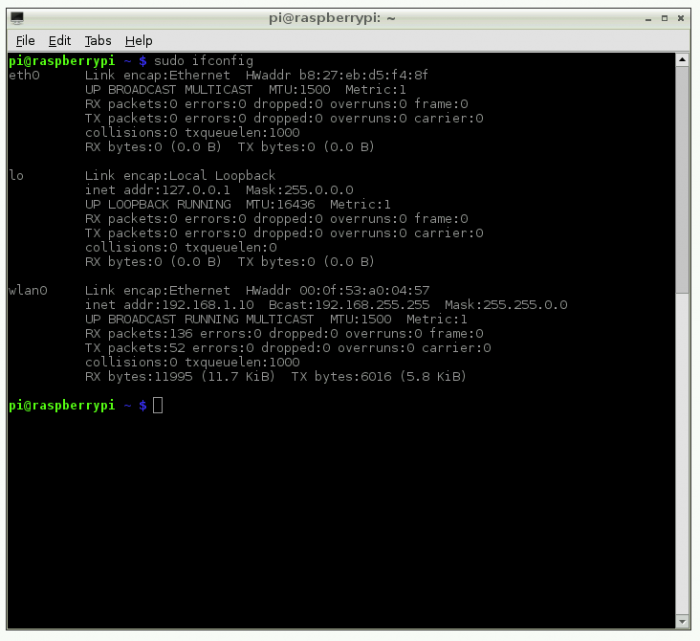
Detail Author:
- Name : Mr. Glen Keeling III
- Username : abernathy.rafaela
- Email : rmcdermott@mills.com
- Birthdate : 1971-12-27
- Address : 1283 Loyal Viaduct North Wainoburgh, MA 43568-8260
- Phone : 539.268.1689
- Company : Ledner-Howe
- Job : Probation Officers and Correctional Treatment Specialist
- Bio : A fugiat sapiente aliquam voluptatem. At omnis consequuntur sint soluta placeat molestiae eum.
Socials
twitter:
- url : https://twitter.com/rahsaan_id
- username : rahsaan_id
- bio : Et magni laborum et. Quibusdam et dolor animi et sed velit veritatis qui. Harum ullam possimus optio dignissimos reiciendis quia aut temporibus.
- followers : 2699
- following : 2158
facebook:
- url : https://facebook.com/vonrueden2024
- username : vonrueden2024
- bio : Maiores quo eveniet voluptates omnis quia modi nam.
- followers : 1106
- following : 1756
linkedin:
- url : https://linkedin.com/in/rahsaan_dev
- username : rahsaan_dev
- bio : Et autem nihil nihil laudantium eos.
- followers : 6426
- following : 1807
tiktok:
- url : https://tiktok.com/@rahsaan5145
- username : rahsaan5145
- bio : Ab blanditiis et excepturi dicta. Labore ut officiis quisquam voluptas.
- followers : 4952
- following : 316